Why this Windows 10 Update Leads to Blue Screen Reboot Loops?
Windows 10 updates frequently to enhance safety, upload new abilities, and make the tool run better. But every now and then, the ones updates cause sudden problems. One of the worst troubles users might in all likelihood face is a Blue Screen of Death (BSOD) that continues restarting the laptop. This article explains why this happens how to spot it, and what you can do to fix it.
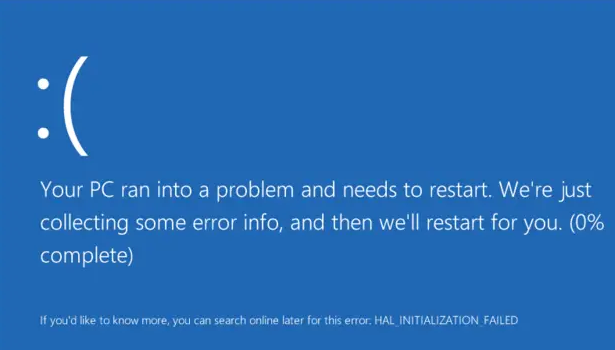
Getting to Know the Blue Screen of Death (BSOD)
The Blue Screen of Death (BSOD) shows up on Windows when a major system error happens that Windows can’t fix. This screen gives a forestall code or error message to help figure out what’s wrong. A BSOD reboot loop way Windows keeps starting over but runs into the equal mistakes on every occasion so you can’t get for your laptop.
Common Causes for the BSOD Reboot Loops
Faulty Updates: Updates are purpose to make your device paintings better, but they are able to do once in a while conflict in conjunction with your contemporary software or hardware. When an replace goes incorrect, it might motive blue displays and preserve restart of the system.
Driver Issues: Old or incompatible drivers can makes the system risky. If an replace modifications how Windows tells for your hardware, it can make the riding force problems worse main to the blue screens.
Corrupted System Files: Key machine documents can broken in the route of an update inflicting crashes & instable . This harm can occur if updates do not finish or if there are already troubles along with your record system.
Hardware Problems: Faulty or failing hardware, like RAM or hard drives, can occasionally worsen after updates New updates might put extra stress on components that are already failing, which can make the system crash
Identifying the issue of Windows 10 Update Leads to Blue Screen Reboot Loops
Related Error Codes and Messages
When a BSOD occurs, the Windows indicates an mistakes code or message that could be deliver guidelines approximately to the foundation reason. some of Common errors codes are connected to the update-caused BSODs consist of:
1) 0x0000007E (SYSTEM_THREAD_EXCEPTION_NOT_HANDLED)
2) 0x0000009F (DRIVER_POWER_STATE_FAILURE)
3) 0x0000001E (KMODE_EXCEPTION_NOT_HANDLED)
Accessing of system in Safe Mode:
If your laptop keeps restarting, you can attempt to get into Safe Mode to parent out and connect the trouble. Safe Mode starts offevolved up your pc with simply the basics, which allow you to see if a driver or application is causing the problem.
Steps to Fix BSOD Reboot Loops
1. Start in Safe Mode
a) Stop the Boot Process: Reboot your laptop and forestall the boot technique 3 times to begin the Windows Recovery Environment (WinRE).
b) Get to Safe Mode: In WinRE, choose Troubleshoot.
c) Head to Advanced options and then Startup Settings. Hit Restart.
d) When your computer reboots, pick Safe Mode from the options list.
2. Remove Recent Updates
a) Check Update History: Boot into Safe Mode and open Settings with Win + I.
b) Navigate to Update & Security then Windows Update.
c) Select View update history followed by Uninstall updates.
d) Get rid of Troublesome Updates: Find updates you installed when the issue started and remove them.
3. Bring Drivers Up to Date
Device Manager: Right-click the Start button and pick Device Manager from the list.
Refresh Drivers: Right-click on the device drivers and choose Update driver. Then, follow the steps to look for new driver software .
4. Run System File Checker
Open Command Prompt: In Safe Mode, start Command Prompt as an administrator.
Execute Commands:
Type sfc /scannow and hit Enter. This command scans and fixes corrupted system files.
5. Check for Hardware Issues
Run Diagnostics: Use built-in or outside diagnostic tools to check your hardware components’ health.
Test RAM and Hard Drive: Tools like Windows Memory Diagnostic and CHKDSK help spot issues with RAM and hard drives.
6. Perform System Restore
Access the System Restore: When in a Safe Mode, navigate to the Control Panel > System and Security > System > System Protection > System Restore.
choose a Restore Point: Pick a restore point from the time before you installed the new update and follow the given instructions to return your system to that state.
Conclusion:
If you’re still stuck with this don’t worry. Our experts can help you out. Just chat with them and they’ll sort it out for you. If you want to know how to get support, you can ask the Tech who’s online right now.

