Troubleshooting: OneDrive Storage Shows as Full When It’s Actually Empty
Have you ever been in a spot in which OneDrive says your garage is complete, however you can not see any files? You’re not the only one. This problem can reduce to rubble your work and go away you careworn. But, don’t be afraid. You can take steps to overcome this problem and restore the bottom back to using your cloud garage. Here is a complete guide to help you reproduce this problem.
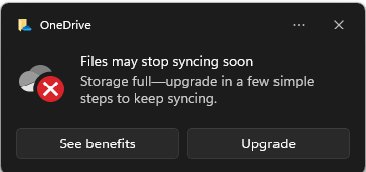
Ways to fix this Issue One drive storage shows as full when its actually empty
Follow the given below step ways to fix this issue OneDrive Storage Shows as Full When It’s Actually Empty
1. Check your storage quota
- Start by looking at how much you use the garage:
- On a Windows PC: To manage your storage—click the OneDrive cloud icon in the gadget tray and select “Manage garage.”
- This opens the OneDrive website and shows your current storage usage.
- The OneDrive website: To view storage, log in to your
- OneDrive account, click on the profile in the top right corner and select “Settings.” Now go to the “Storage” tab option.
- Make sure it matches what you will install in your tool.
2. Empty the Recycle Bin
- OneDrive has its personal Recycle Bin. This bin shops deleted documents for a quick time:
- On OneDrive Website: Head to the OneDrive website, and inside the left panel, click on on “Recycle Bin”. Clear the
- Recycle Bin by choosing “Empty recycle bin”.
- On a Windows PC: Open the Recycle Bin on your desktop, and make sure to remove the files associated with OneDrive.
- Sometimes files you deleted in the Recycle Bin can still add to your overall storage
Find Hidden Files and Folders
- Some files and folders are not currently visible or easily accessible:
- On a Windows PC: Open File Explorer, go to the “View” tab and check “Hidden gadgets”.
- Look for any hidden files in your OneDrive folder.
- On OneDrive Website: Use the search tool to locate hidden or device files that would be ingesting up space
Sync Problems
- At times, sync troubles can motive incorrect storage reports:
- Pause and Resume Sync: Click the OneDrive cloud icon in the gadget tray with your right mouse button, pick “Pause syncing”, look ahead to a piece, after which start syncing once more.
- Restart OneDrive: Use your right mouse button and click on the OneDrive cloud icon and select “Close OneDrive”.
- After that, open OneDrive from the Start menu again.
- Fix any issues you see
Exit and re-enter
Storage performance issues can be resolved by signing out of your OneDrive account and back into your OneDrive account.
On a Windows PC: Click the OneDrive cloud icon on the right mouse button, select “Settings”, go to the “Account” tab and select “Unlink this PC”.Remove the link and log in again
Conclusion:
If you’re still stuck with this don’t worry. Our experts can help you out. Just chat with them and they’ll sort it out for you. If you want to know how to get support, you can ask the Tech who’s online right now.

