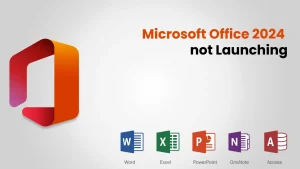Struggling to Upgrade from Office 2019 to Office 2024? Get Help Here
“Right now, I have my Office 2019 registered to my Microsoft account on my laptop.
I bought Office 2024, installed it, and it asked me to remove Office 2019, which I did. The installation seemed to be perfect, and it shows in Control Panel that Office 2024 is installed.
What’s the problem? Whenever I open some Office program (Word, Excel, etc.), the program is still launching Office 2019 instead of Office 2024.
I tried installing it again, removing it, and the same problem came again. Then I tried downloading Office 2024 again from the 365 portal using my product key, but tried and I got an errors saying that the service is experiencing technical problems.
Why is this process so difficult? Uninstall, install, activate, and it’s done. How do I make Office 2024 work?’
Solution: Correctly Update Office 2019 to Office 2024 Completely Uninstall Office 2019.
Unless you have finally removed Office 2019, the residual files might be causing a conflict. Follow these steps to completely remove remnants:
Use the Official Uninstaller Tool of Office
Download the Microsoft Office Uninstall Tool. Run the tool and select to remove Office 2019. Restart your machine once the operation has finished completely.
Manually Remove Residual Files
- Open File Explorer and delete any remaining Office folders in:
- Press Win + R, type regedit and browse to: C:Program FilesMicrosoft Office C:Program Files (x86)Microsoft Office C:UsersYourUserNameAppDataLocalMicrosoftOffice
- HKEY_LOCAL_MACHINESOFTWAREMicrosoftOfficeClickToRun
- Remove any remaining Office 2019 registry keys.
Clean Up Office Licensing Issues
Sign Out of Office and Clear Your Credentials
- Open any Office app, for instance, Word and go to File > Account, then click Sign Out of the Microsoft account.
- Open up Windows Credentials Manager by running Win + R and typing control /name Microsoft.CredentialManager, and delete any of these saved Office-related credentials under Windows Credentials.
- Reset Office LicensingOpen the Command Prompt (Admin) (Win + X > Command Prompt (Admin)) and run the following command:
- cscript “C:Program FilesMicrosoft OfficeOffice16OSPP.VBS” /dstatus
- If any Office 2019 licenses appear, remove them with: cscript “C:Program FilesMicrosoft OfficeOffice16OSPP.VBS” /unpkey:XXXXX” (Replace XXXXX with the last five characters of the license key shown in previous step).
Need Further Help? Please Take Guided Support
If you still were not able to install Office 2024, you would be taken through each step with assistance: