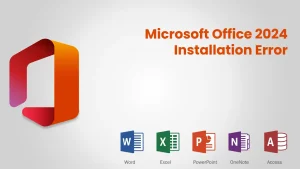Unable to Install Microsoft Office 2024? Get Expert Assistance Here
I have tried everything for the installation of Microsoft Office 2024, but nothing works. The installation was stuck at ‘We are getting everything ready.’ Now, it keeps showing an error, stating that I have a 32-bit version installed—I don’t.
I have: Uninstalled the previous Office version.
- Checked the Control Panel for leftover Office files.
- Used Windows PowerShell to remove all traces of Office.
- Tried supporting Microsoft with Recovery Assistant and did not uninstall Office correctly.
I am really frustrated at this point of time and have no idea what to do next. Any suggestions on how to fix this and proceed with the installation of Office 2024?
Step 1. Ensure clean uninstallation of any previous versions of Office
If any leftover files exist, they can cause the conflicts even after uninstallation from the Control Panel. Hence, do the following to remove all traces and remnants of Office:
- Using the Microsoft Office Uninstall Tool
- Download the Office Uninstall Tool from here.
- Run it, select Office 365, 2021, or any of the older versions to uninstall, and restart when done.
Manually remove some kept records. - Go to C:Program Files (x86)Microsoft Office
- C:Program FilesMicrosoft Office
- There, AppDataLocalMicrosoftOfficeUsersYourUserName
- Now remove all remaining folders concerned with Office.
Step 2. Check for conflicting 32-bit installations and remove them
Usually, Windows incorrectly shows the 32-bit version entries. Here’s how to force an uninstall:
- Run Windows PowerShell as Admin
- Press Win + X and choose from the menu Terminal (Admin) or Windows PowerShell (Admin).
- Enter the code below to list all installed Office versions:
- Get-WmiObject -Query “Select * from Win32_Product Where Name like ‘Microsoft Office%'” | Format-Table Name, Version, IdentifyingNumber
- If 32 bit version comes up, uninstall it with:
- Get-WmiObject -Query “Select * from Win32_Product Where Name like ‘Microsoft Office%'” | ForEach-Object { $_.Uninstall() }
Now restart your PC.
Step 3: Install the Correct Version of Office 2024
Download Office 2024 from Your Microsoft Account
- Sign in to www.office.com.
- Go to My Account > Services & Subscriptions > Find Office 2024 and download it.
- Check If You Are Installing the Correct
- Be sure that if your system is 64-bit, then the 64-bit version of Office should be applied.
- If prompted, select Advanced Options and select 64-bit before the download.
- Run the Installer As The Administrator
- Now right-click on the Office 2024 installer and click Run as Administrator.
Step 4: Need Further Help? Please Take Guided Support
If you still were not able to install Office 2024, you would be taken through each step with assistance: