Troubleshooting the Installation Error for Microsoft Security Update KB5039894 on Windows 11 Pro
If you have run into problems even as trying to set up the Microsoft Security Update KB5039894 on Windows 11 Pro, you are no longer the simplest one. Setup mistakes can be a pain, however if you take the right steps, you can remedy them and replace your device. This article will gives you the common reasons for this error and come up with step-by means of-step fixes to help you find and solve the hassle.
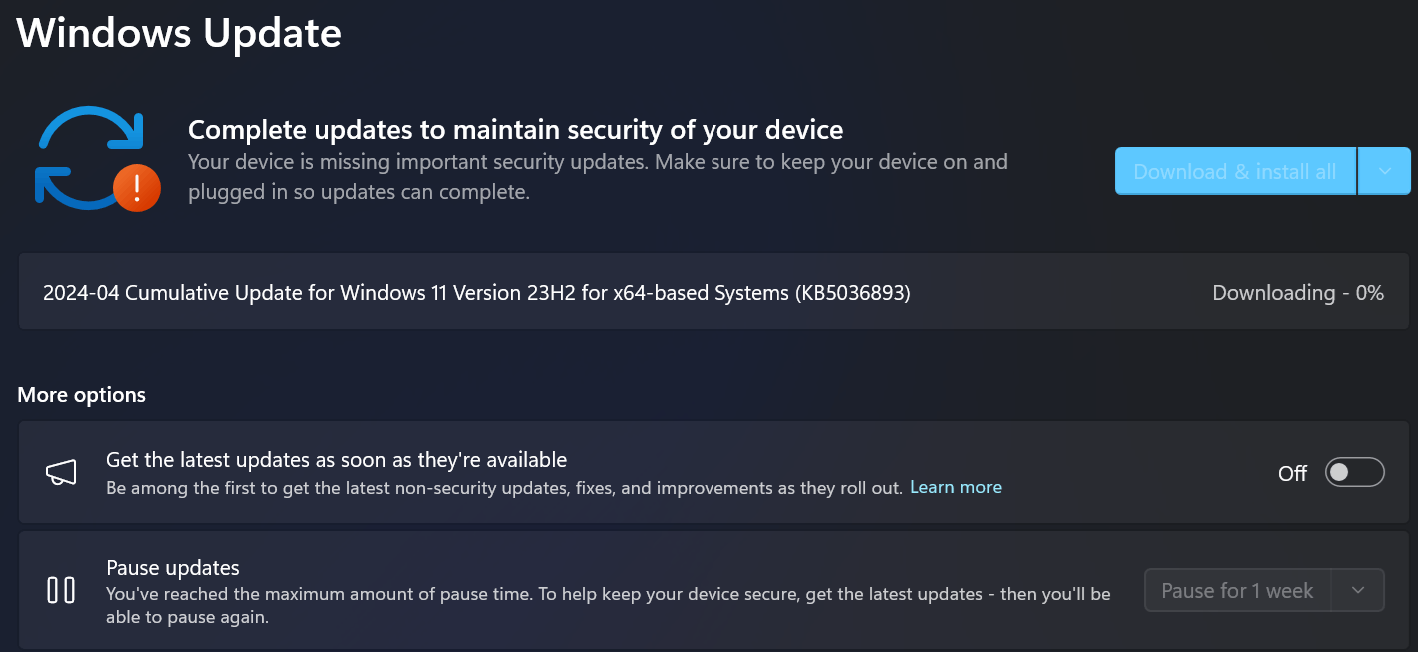
Getting to Know the Error
Microsoft regularly places out security updates to fix vulnerable spots and make Windows 11 run higher. The replace KB5039894 goals to reinforce security features and fix recognised problems. But setup errors can manifest for lots motives, like broken documents, no longer sufficient storage, or clashes with different packages.
Common Causes of Installation Errors
Corrupted Update Files: The documents wanted for the update can get damaged or incomplete while you download them.
Insufficient Storage Space: Updates need sufficient loose area to your disk to install . Your update may not work in case your device drive is nearly full.
Conflicting Software: Other packages like antivirus software program or equipment to control your device can occasionally get in the manner of updates.
Network Issues: Unstable internet connection or one which cuts out even as you’re downloading an replace can purpose troubles.
Corrupted System Files: If a number of your Windows files are broken, this can forestall updates from installing efficiently.
Step-by-Step Solutions Installation Error for Microsoft Security Update KB5039894 on Windows 11 Pro
1. Make Sure Your Internet Works:
Before you try to install the update check that your internet is working well. If it’s not stable, try turning your router off and on again. If you can, plug your computer into the internet with a cable.
2. Clear Some Space on Your Hard Drive
- Take a look at how much space you have left:
- Go to Settings: Click Start then Settings then System, and finally Storage.
- Look at Your Storage: Make sure you have enough free space on your main drive (C:).
If you don’t, try getting rid of files you don’t need or use Disk Cleanup to make more room.
3. Use the Windows Update Troubleshooter
Windows has a built-in tool to help find and fix update problems:
- Open Settings: Click Start > Settings > Update & Security > Troubleshoot.
- Select Troubleshooter: Click Additional troubleshooters then pick Windows Update and start the tool.
4. Clean Windows Update Cache
Cleaning the update cache can solve problems with damaged update files:
- Open Command Prompt as Administrator: Right-click the Start button and choose Windows Terminal (Admin) or Command Prompt (Admin).
- Stop Windows Update Services: Enter these commands hitting Enter after each:
- net stop wuauserv
- net stop cryptSvc
- net stop bits
- net stop msiserver
- Delete the SoftwareDistribution Folder: Go to C:\Windows\SoftwareDistribution and remove all its contents.
- Restart Windows Update Services: Type the following commands:
- net start wuauserv
- net start cryptSvc
- net start bits
- net start msiserver
5. Update Drivers and Software
Make high quality your drivers and system software are modern-day, as antique drivers can on occasion create issues:
Update Drivers: Check Device Manager and produce your drivers up to date for essential components like graphics playing cards and network adapters.
Update Software: Look for updates to any third-party security software
6. Run a System File Check
Damaged system documents can prevent updates from putting in. Use the System File Checker tool to repair these files:
- Open Command Prompt as Administrator.
- Run SFC: Enter sfc /scannow and hit Enter. Let the tool finish its test and repair process.
7. Get and Set Up the Update through Hand
If the update continues failing, you could get it and set it up yourself:
- Go to the Microsoft Update Catalog: Head to the Microsoft Update Catalog.
- Look for KB5039894: Get the replace package deal that matches your gadget type (x64, ARM64, and so forth.).
- Set Up the Update: Open the record you obtain to begin the setup procedure.e (x64, ARM64, etc.).
- Set Up the Update: Open the file you got to begin the setup process.
Conclusion:
If you’re still stuck with this Installation Error for Microsoft Security Update KB5039894 on Windows 11 Pro don’t worry. Our experts can help you out. Just chat with them and they’ll sort it out for you. If you want to know how to get support, you can ask the Tech who’s online right now.

